مراحل نصب وردپرس روی سی پنل
گام اول- دانلود وردپرس فارسی
ابتدا باید آخرین نسخهی وردپرس فارسی را دانلود کنید. به همین منظور وارد سایت وردپرس فارسی، شوید و دکمهی دریافت وردپرس را بزنید.
گام دوم- آپلود وردپرس فارسی
بعد از ورود به سی پنل، وارد بخش file manager شوید.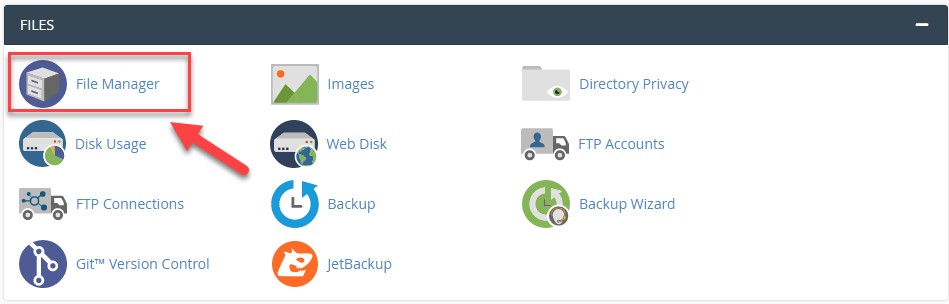
سپس در آنجا مطابق شکل زیر، در نمودار درختی سمت چپ صفحه بر روی پوشه public_html کلیک کرده و گزینه Uploads را بزنید.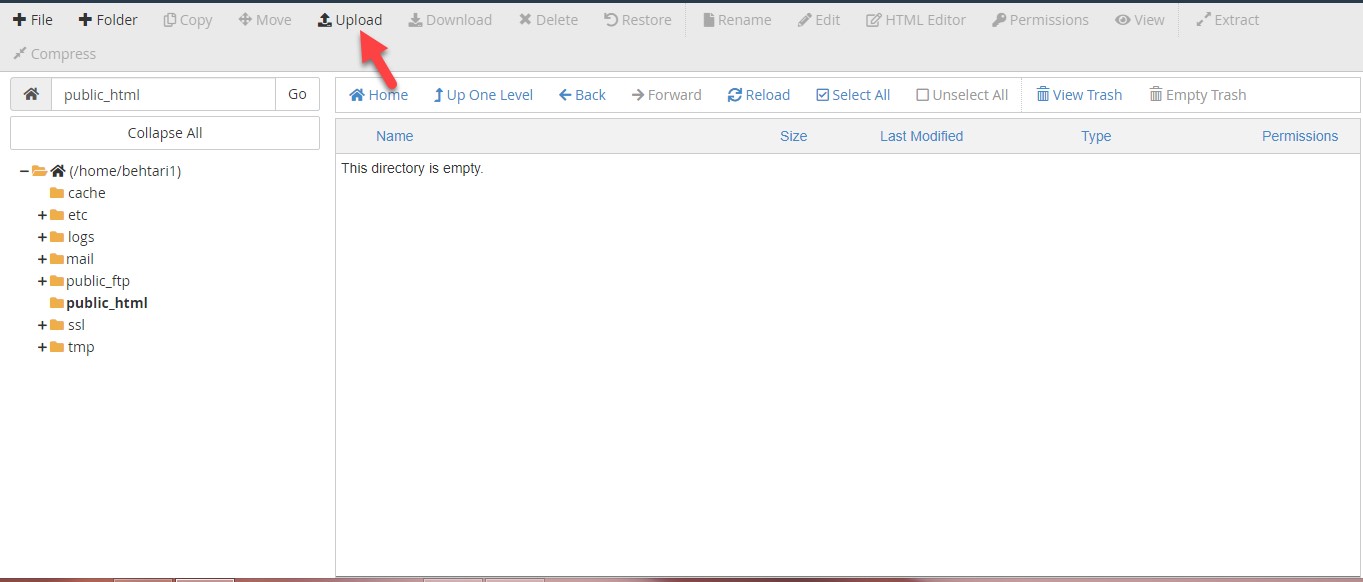
گام سوم- انتقال فایلها به root
حالا روی فایل آپلود شده کلیک راست کنید و روی دکمهی extract کلیک کنید تا فایل zip از فشرده سازی خارج شود.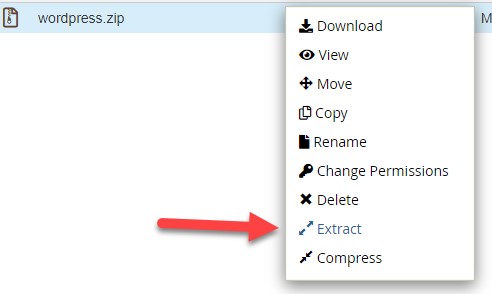
سپس فایل zip را حذف کنید. برای این کار روی فایل zip کلیک راست کنید و delete را بزنید.
اکنون سایت شما با آدرس yourdomain.com/wordpress در دسترس است چون تمام فایلهای وردپرس در پوشهای به اسم wordpress قرار گرفته است. برای رفع این مشکل روی پوشهی وردپرس کلیک کنید و تمام فایلها را انتخاب کنید.
سپس move را بزنید تا فایلها به پوشهی public_html باز گردند.
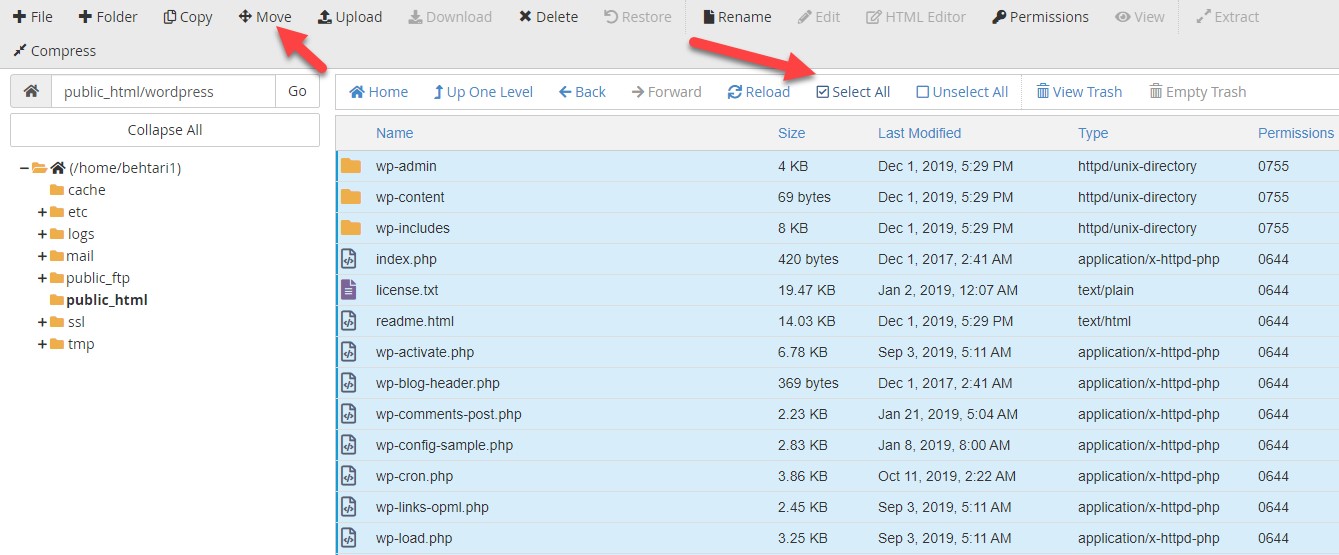
سپس روی move file کلیک کنید. فقط توجه داشته باشید که در بخش آدرس باید public_html قرار بگیرد. پس اگر کلمهی wordpress در فیلد آدرس بود آن را پاک کنید.
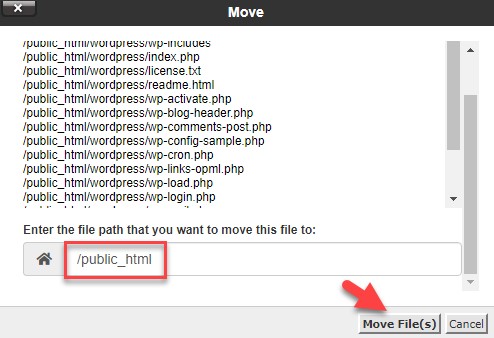
بعد از انتقال فایلها به روت، پوشهی wordpress را هم حذف کنید.
با این کار تمام فایلهای وردپرس در ریشهی هاست قرار گرفته است پس سایت شما با آدرس اصلی دامنه در دسترس قرار میگیرد. برای مثال yourdomain.com
گام چهارم- ایجاد دیتابیس برای وردپرس
چهارمین گام در آموزش نصب وردپرس روی Cpanel، ساخت پایگاه داده (دیتابیس) است.
برای ساخت دیتابیس مطابق شکل زیر، به قسمت MySQL® Database Wizard در هاست سی پنل خود بروید.

سپس مطابق شکل زیر، باید یک نام دلخواه برای دیتابیس خود انتخاب نمایید و دکمه Next Step را بزنید. توجه داشته باشید که این نام حداکثر باید دارای 54 کاراکتر باشد.
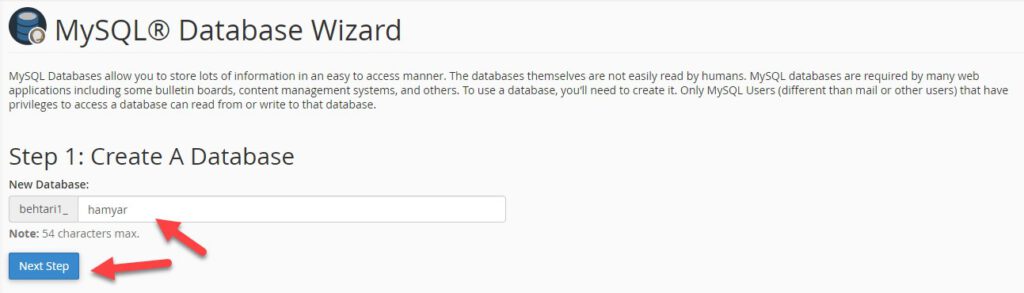
در صفحه بعدی همانند آنچه که در شکل زیر میبینید، باید برای خود یک نام کاربری و رمز عبور قوی انتخاب کنید.
این رمز عبور بهتر است که حاوی کلمات کوچک و بزرگ انگلیسی و دارای اعلام نگارشی مانند نقطه و … باشد. البته شما میتوانید با کلیک بر روی دکمه Password Generator به طور خودکار و تصادفی یک پسورد ایجاد نمایید. سپس بعد از انتخاب نام کاربری و رمز عبور بر روی دکمه Create User کلیک کنید.
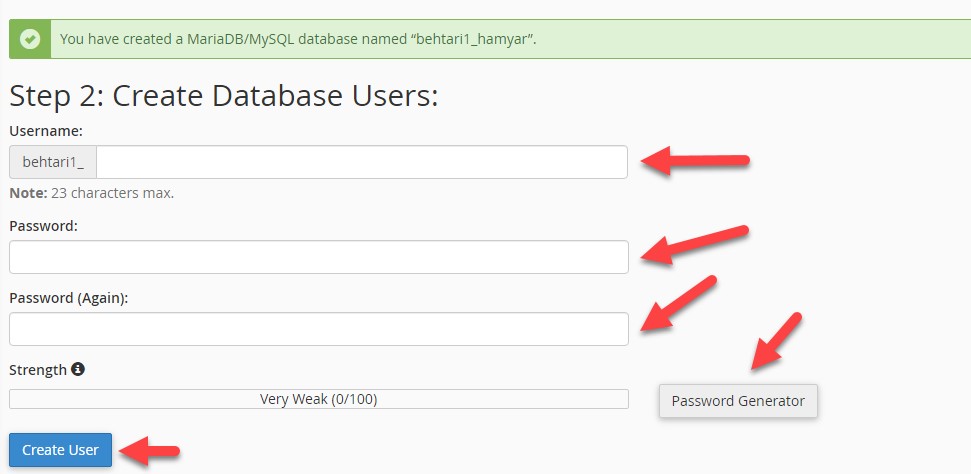
در نهایت مطابق شکل زیر، گزینه ALL PRIVILEGES را انتخاب کرده و دکمه Next Step را بزنید تا دیتابیس شما به طور کامل ساخته شود.
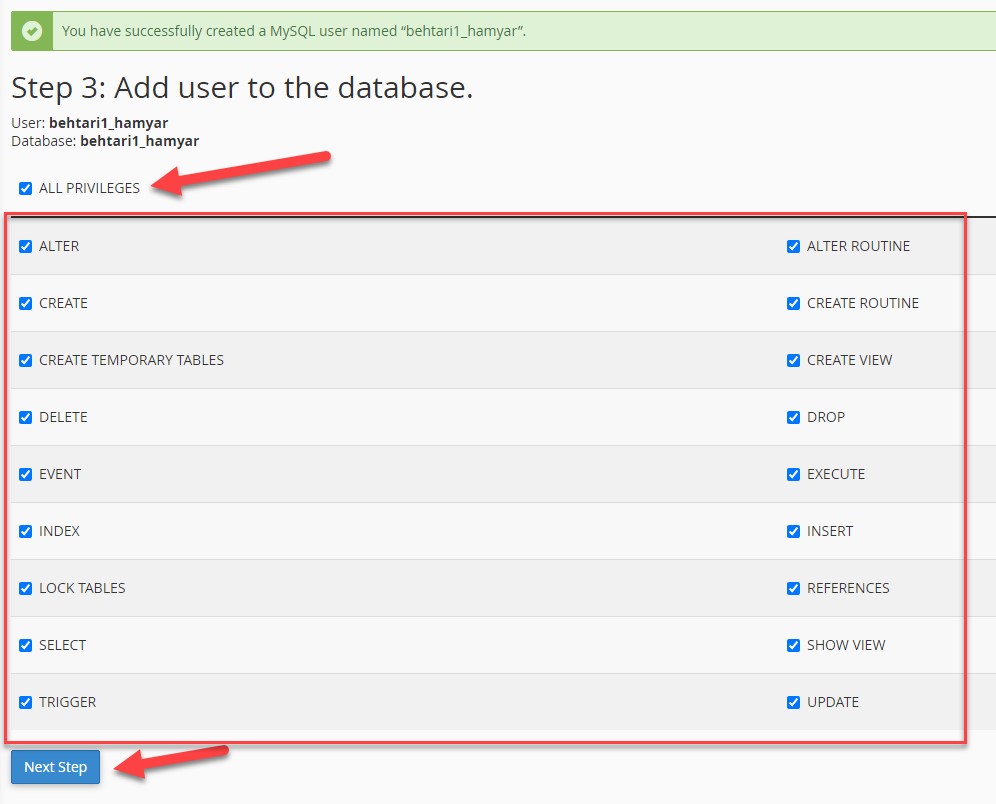
بعد از ساخت دیتابیس باید تنظیمات و پیکربندیهای مربوط به نصب وردپرس بر روی هاست خود را اعمال نمایید که در بخش بعدی این مبحث را به طور کامل به شما آموزش خواهیم داد.
انجام پیکربندیهای مربوط به راه اندازی وردپرس روی سی پنل
آخرین گام آموزش نصب وردپرس روی Cpanel، راه اندازی وردپرس روی هاست سی پنل است.
برای انجام اینکار آدرس سایتتان را در مرورگر وارد نمایید. سپس با تصویری مطابق شکل زیر روبه رو خواهید شد که از شما میخواهد زبان پیشخوان وردپرسی که بر روی سایتتان نصب میشود را انتخاب نمایید.
اگر زبان سایتتان فارسی است و میخواهید نسخه نصبی وردپرس برای شما راستچین باشد، زبان فارسی را انتخاب کنید و سپس دکمه ادامه را بزنید.
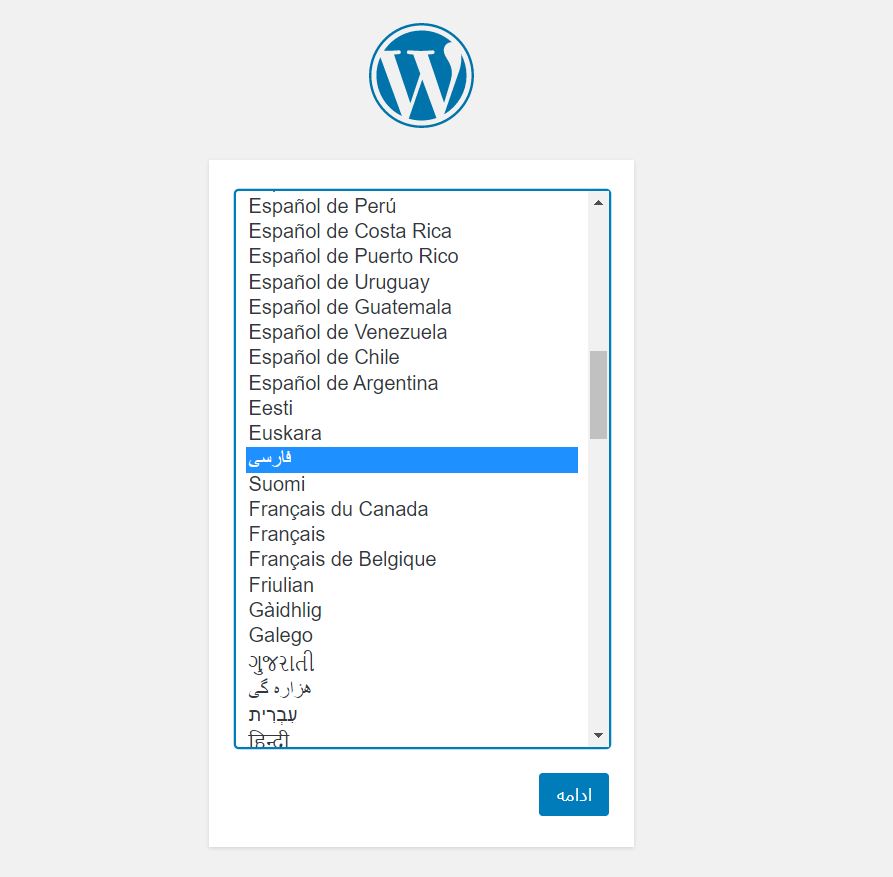
سپس مطابق شکل زیر، برای انجام ادامه مراحل راه اندازی وردپرس روی سی پنل در صفحه جدید بر روی دکمه بزن بریم! کلیک نمایید.
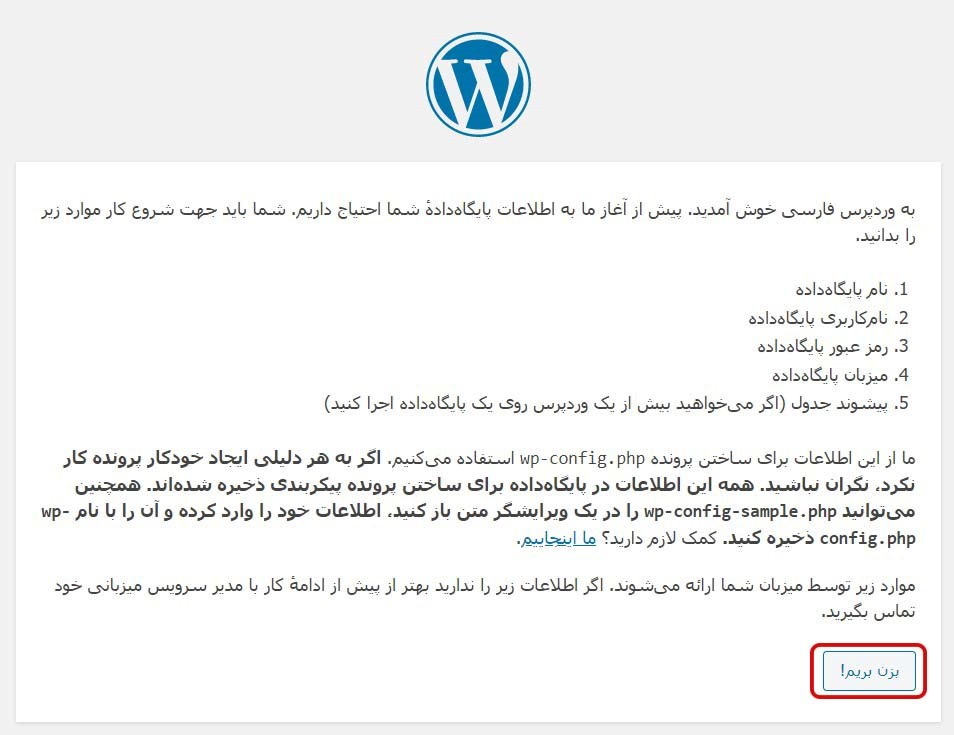
حال با صفحهای مطابق شکل زیر روبه رو خواهید شد که از شما میخواهد اطلاعات مربوط به دیتابیس خود را وارد نمایید. در این قسمت نام پایگاهداده (دیتابیس)، نام کاربری و رمز عبوری که در مرحله سوم انتخاب کردید را وارد نمایید و دکمه فرستادن را بزنید.
میزبان پایگاه داده بر روی همان localhost بگذارید باقی بماند.
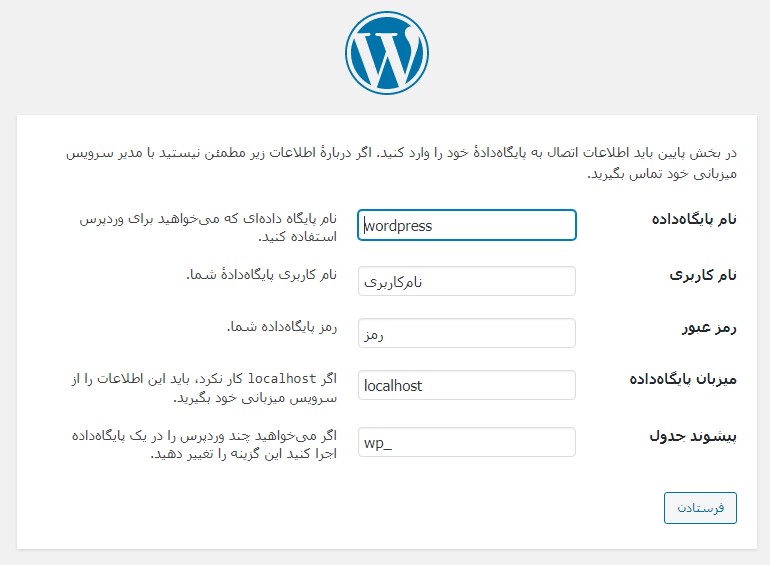
درنهایت مطابق شکل زیر، باید اطلاعات مربوط به سایتتان را وارد کنید و دکمه راه اندازی وردپرس را بزنید.
ضمنا از آنجایی که هنوز محتوایی در سایت شما قرار نگرفته است به شما توصیه میکنیم برای بهبود سئو سایتتان، تیک گزینه نمایش به موتورهای جستجو را فعال نمایید تا سایت شما در موتورهای جستجو ذخیره یا اصطلاحا ایندکس نشود. سپس بعد از تمام شدن طراحی ساییتان و قرار گرفتن محتوا، میتوانید به بخش تنظیمات پیشخوان وردپرس رفته و در زیر منو خواندن این تیک را بردارید و تنظیمات را ذخیره نمایید.

در عنوان سایت نام سایت خود را وارد کنید.
در نام کاربری و رمز عبور برای خود نام کاربری بسازید. توجه داشته باشید که هربار باید با این اطلاعات به پنل وردپرس وارید شوید.
با زدن تیک نمایش به موتور های جست و جو، به موتورهای جستجو اجازه بررسی سایت خود را نمیدهید که تیک زدن این گزینه پیشنهاد نمیشود.
در فیلد ایمیل یک ایمیل که به آن دسترسی دارید را وارد کنید.
در آخر گزینهی راهاندازی وردپرس را بزنید.
به دنیای وردپرس خوش آمدید!




 جمهوری اسلامی ایران
جمهوری اسلامی ایران