آموزش انتقال وردپرس از هاست دایرکت ادمین به سی پنل
مشابه کاری که در انتقال وردپرس از سی پنل به دایرکت ادمین داشتیم در انتقال وردپرس از هاست دایرکت ادمین به سی پنل هم برای اینکه ما سایت فعلیمون رو بتونیم از هاست دایرکت ادمین به هاست سی پنل منتقل کنیم نیاز به طی کردن 6 مرحله داریم که در اون ابتدا از فایلها و دیتابیس موجود در دایرکت ادمین یک بک آپ تهیه کنیم و سپس با تعریف دیتابیس جدید و انتقال فایلها به هاست سی پنل در نهایت سایت خودمون رو بالا بیاریم. پس مراحلی که در ادامه براتون تشریح میشه برای قرار دادن وردپرس بر روی هاست سی پنل هستش، و شما باید مراحل رو حتما به ترتیب و با دقت انجام بدید تا مشکلی در انتقال سایت پیش نیاد. توجه داشته باشید نام ها و مسیر هایی که در این آموزش استفاده می کنیم صرفا برای مثال هستند تا به راحتی برای افراد آماتور و تازهکار قابل درک و یادگیری باشه و صرفا جنبه ی آموزشی دارند و می بایست متناسب با سیستم و فایل های خودتون این مسیر ها و نام ها را پیدا کرده و یا اینکه اونها رو تغییر دهید. در حالت کلی شما به طی کردن مراحل زیر برای انتقال وردپرس از هاست دایرکت ادمین به هاست سی پنل احتیاج خواهید داشت که عبارتند از:
تهیه بک آپ و فایل پشتیبان از فایل های وردپرس در هاست دایرکت ادمین
خروجی گرفتن از دیتابیس وردپرس از طریق هاست دایرکت ادمین
درون ریزی فایل ها در هاست سی پنل و استخراج آنها
ساخت پایگاه داده جدید در دیتابیس هاست سی پنل و درون ریزی دیتابیس
درون ریزی دیتابیس در هاست سی پنل
متصل کردن دیتابیس به فایلهای وردپرس از طریق ویرایش فایل wp-config
بعد از اینکه مراحل ششگانه بالا رو برای انتقال وردپرس از هاست دایرکت ادمین به هاست سی پنل به ترتیب هم و با موفقیت طی کردید کافیه تا چک کنید که خطایی در انجام انتقال رخ نداده باشد. قبل از انجام عمل انتقال دقت داشته باشید که هاست سی پنل که به تازگی اون رو خریداری کردید به دامنه شما متصل شده باشد. برای دامنههای محلی انجام عمل متصل شدن دامنه به هاست ممکنه تا 72 ساعت طول بکشه، بنابراین تا مطمئن نشدید جز اینکه از فایلهای وردپرس و دیتابیس وردپرس از هاست دایرکت ادمین خروجی تهیه کنید کار دیگه ای انجام ندید. حالا که دامنه به درستی و بدون مشکل به هاست متصل شد میتونید عمل انتقال رو آغاز کنید. حالا در اینجا قبل از انتقال به نحوه تهیه فایل های مورد نیاز از هاست دایرکت ادمین میپردازم.
مرحله اول: خروجی گرفتن از فایلهای وردپرس
اولین کاری که برای انتقال وردپرس از هاست دایرکت ادمین به سی پنل باید انجام بدید تهیه یک فایل خروجی از فایل های موجود در file manager هاست است، حالا برای تهیه خروجی از فایلهای وردپرس لازمه تا ابتدا وارد هاست دایرکت ادمین بشین، بنابراین بعد از ادرس سایتتون از عبارت 2222: استفاده کنید تا صفحه ورود به دایرکت ادمین به شما نشون داده بشه و در فیلدهای نام کاربری و رمز عبور اطلاعاتی که هنگام خرید هاست در اختیار شما قرار گرفته را وارد کنید. سپس مشابه تصویر زیر در بخش Your Account روی گزینه File Manager کلیک کنید تا به صفحه فایل های موجود در هاست هدایت شوید.
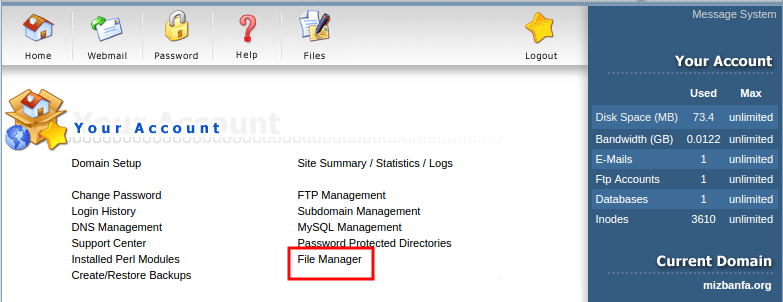
بعد از اینکه وارد صفحه مورد نظر شدید به مسیر public_html که مربوط به فایل های سایت شما میشه مراجعه کنید و سپس با انتخاب کلیه فایل های مربوط به وردپرس که در این دایرکتوری قرار داره روی دکمه Add to Clipboard که در انتهای صفحه قرار داره کلیک کنید. بعد از اینکه فایل ها انتخاب شدند از انتهای همین صفحه که با عنوان Compress clipboard files to شروع شده ابتدا نام مورد نظر برای تهیه فایل خروجی را انتخاب کنید که در اینجا من اون رو با نام mizbanfa-backup تعیین میکنم، سپس فرمت فایل مورد نظر برای خروجی گرفتن را روی zip. قرار داده و در نهایت روی دکمه Create کلیک کنید و منتظر بمونید تا فایل خروجی شما بسته به میزان حجم دادههای سایت تهیه بشه.
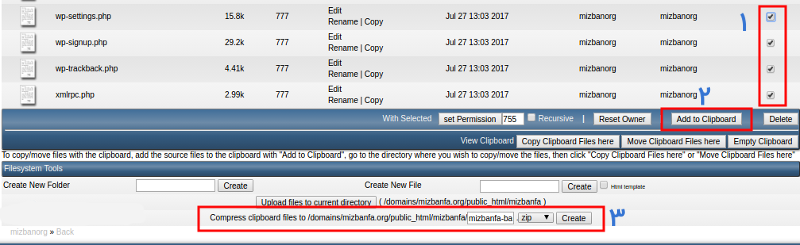
بعد از اینکه فایل خروجی شما ایجاد شد اونو دانلود کنید و در سیستم خودتون ذخیره کنید. اگر حجم اون زیاد هست و اینترنت شما پاسخگوی این کار نیست میتونید تا با استفاده از ویپیاس اینکار رو انجام بدین تا سریع تر قادر به انتقال وردپرس از هاست دایرکت ادمین به سی پنل باشید.
مرحله دوم: خروجی گرفتن از دیتابیس وردپرس از طریق هاست دایرکت ادمین
بعد از اینکه از فایل های خودتون نسخه خروجی تهیه کردید لازمه تا از دیتابیس وردپرس هم یک نسخه بک آپ ایجاد کنید، بنابراین به صفحه اصلی دایرکت ادمین مراجعه کرده و سپس مشابه تصویر زیر در قسمت Advanced Features روی منوی phpmyadmin کلیک کنید، با کلیک روی این گزینه در صفحه جدید ممکنه تا از شما نام کاربری و رمز عبور بخواد که نام کاربری و رمز استفاده شده در صفحه ورود به هاست دایرکت ادمین همون مشخصاتی هستند که باید برای ورود به phpmyadmin باید از اونها استفاده کنید.
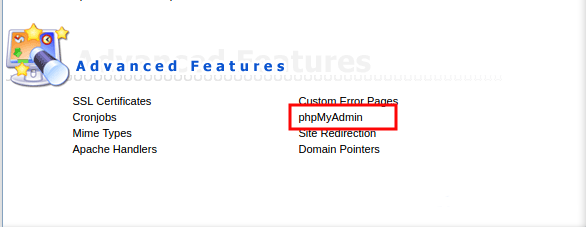
بعد از کلیک روی گزینه phpmyadmin مطابق تصویر زیر به صفحه ای هدایت خواهید شد که در اون از شما میخواهد تا نام کاربری و رمز ورود بهphpmyadmin را وارد کنید، بنابراین در پنجره ای که تحت مرورگر براتون باز میشه در فیلد User Name نام کاربری هاست دایرکت ادمین و در فیلد Password هم رمز عبور هاست دایرکت ادمین خودتون را که هنگام خرید هاست در اختیار شما قرار داده شده وارد کنید تا به محیط phpmyadmin در هاست دایرکت ادمین وارد شوید.

حالا که وارد صفحه phpmyadmin در هاست دایرکت ادمین شدید ابتدا از سمت چپ روی نام پایگاه داده ای که قصد دارید تا از اون خروجی تهیه کنید کلیک کنید سپس از سربرگ بالا گزینه Export را انتخاب کنید تا صفحهای مشابه تصویر زیر براتون باز بشه و در این صفحه کافیه تا از قسمت Format نوع اون رو بر روی SQL انتخاب کرده و در نهایت روی دکمه Go کلیک کنید. بسته به میزان حجم دیتابیس منتظر بمونید تا خروجی اون تهیه بشه و اونو دانلود و در سیستم خودتون ذخیره کنید.
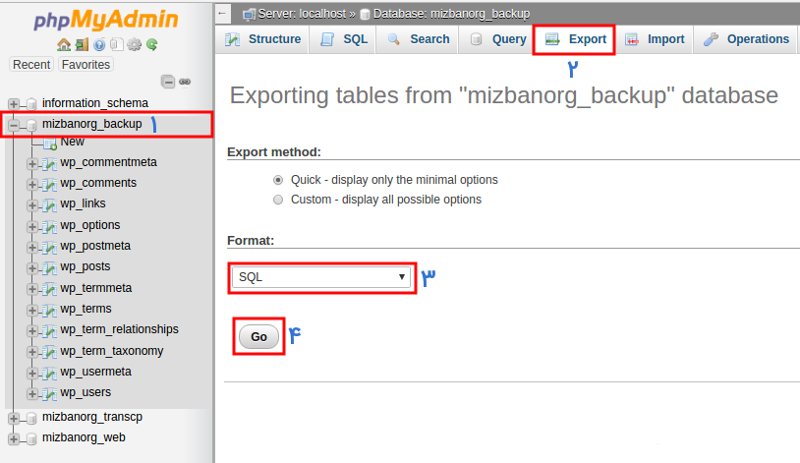
خب دیگه تا اینجا کار ما با هاست دایرکت ادمین تموم شده و نیازی به هاست دایرکت ادمین نداریم و باقی مراحل انجام انتقال وردپرس از دایرکت ادمین در هاست سی پنل انجاک خواهد گرفت، حالا باید اقدام به تغییر DNS های دامنه به هاست جدید دایرکت ادمین کنیم و منتظر بمونیم تا دامنه ما به هاست دایرکت ادمین به درستی متصل بشه و بعد از اینکه متصل شد ادامه عملیات انتقال وردپرس از هاست سی پنل به هاست دایرکت ادمین رو طی کنیم.
مرحله سوم: انتقال فایل های وردپرس به هاست سی پنل
بعد از اینکه در مرحله اول از کلیه فایلهای موجود در هاست دایرکت ادمین خروجی تهیه کرده و اونو ذخیره کردیم حالا در این مرحله باید فایل خروجی گرفته شده که با نام mizbanfa-backup.zip میباشد و شامل تمامی فایلهای موجود و مورد نیاز وردپرس میباشد را در هاست خریداری شده آپلود کنم. بنابراین وارد هاست سی پنل شده و گزینه File Manager که در کنترل پنل هاست میباشد را انتخاب میکنم.
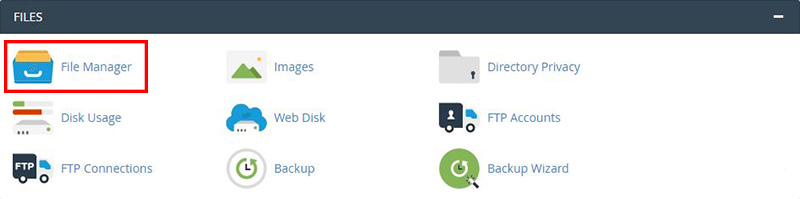
به مسیر Public_html مراجعه کرده و با انتخاب دکمه Upload که مشابه تصویر زیر اون رو مشاهده می کنید اقدام به آپلود فایل خروجی در هاست خودمون در مسیری که قصد داریم تا وردپرس را راه اندازی کنیم اقدام میکنیم.
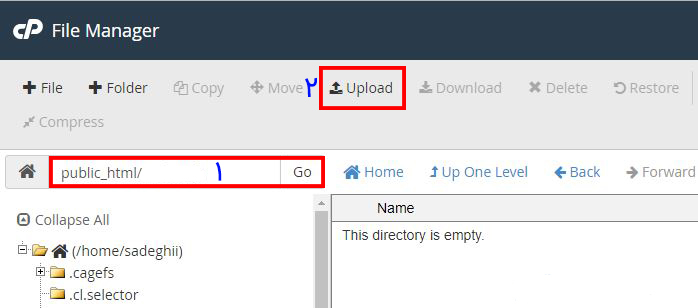
به کلیک روی دکمه Upload به صفحه جدیدی هدایت میشوید حالا در صفحه ی باز شده، از طریق دکمه ی select file می تونید فایل مورد نظرتونو که در مرحله اول از طریق هاست دایرکت ادمین یک خروجی از اون تهیه کردید انتخاب کنید تا آپلود بشه. و منتظر بمونید تا عملیات آپلود تا انتها پیش بره و به پایان برسه.
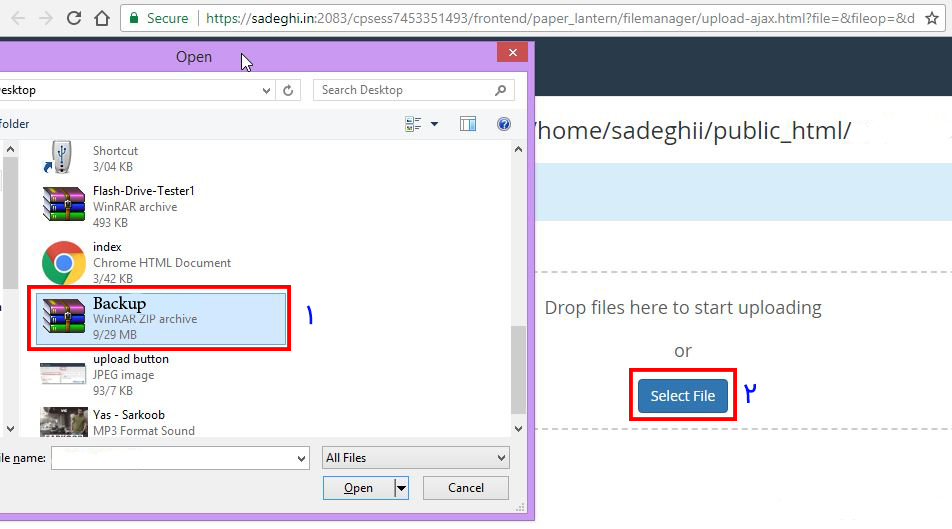
حالا بعد از اتمام عملیات آپلود در همان مسیر فایل mizbanfa-backup.zip رو میبینید که با موفقیت به هاست شما اضافه شده است، باید انتخابش کنید و با راست کلیک کردن و انتخاب گزینه extract فایل بک آپ رو از حالت فشرده خارج کنید. بعد از اینکه فایلتون رو از حالت فشرده خارج کردید میتونید فایل فشرده را از هاست پاک کنید تا فضای بیخودی تو هاستتون اشغال نشده باشه.
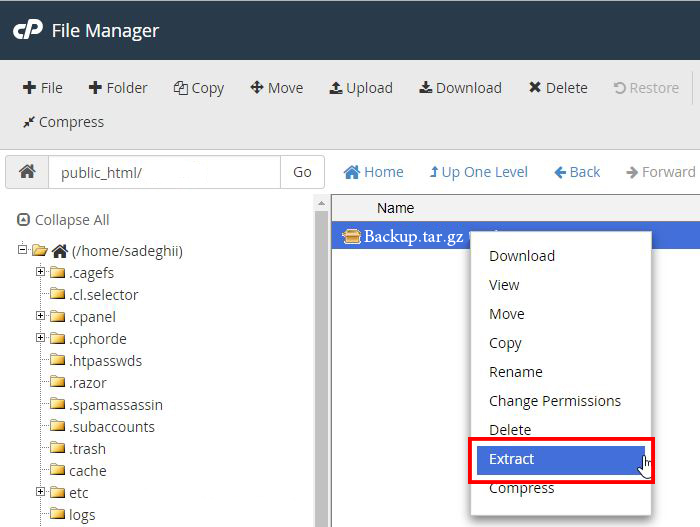
مرحله چهارم: ساخت دیتابیس جدید در هاست سی پنل و import دیتابیس
در این مرحله لازمه تا در ابتدا یک پایگاه داده جدید در سی پنل ایجاد کنیم و سپس با درون ریزی پایگاه دادهای که در مرحله دوم از طریق هاست دایرکت ادمین از اون خروجی گرفتیم به این دیتابیس جدید import یا درون ریزی کنیم. پس برای ساخت پایگاه داده جدید در سی پنل ابتدا به صفحه اصلی کنترل پنل هاست سی پنل خودتون مراجعه کنید و سپس مشابه تصویر زیر روی دکمه MySQL database wizard کلیک کنید تا به صفحه ساخت دیتابیس جدید در هاست سی پنل هدایت شوید.

بعد از کلیک روی دکمه مورد نظر به صفحهای مشابه تصویر زیر هدایت خواهید شد که در اون میتونید نام پایگاه داده خودتون رو انتخاب کنید، بنابراین یک نام دلخواه برای پایگاه داده جدید وردپرس انتخاب کنید و سپس روی دکمه Next Step کلیک کنید تا وارد مرحله تعیین نام کاربری پایگاه داده وردپرس و رمز پایگاه داده وردپرس شده و در نهایت دیتابیس خودتون رو بسازید.
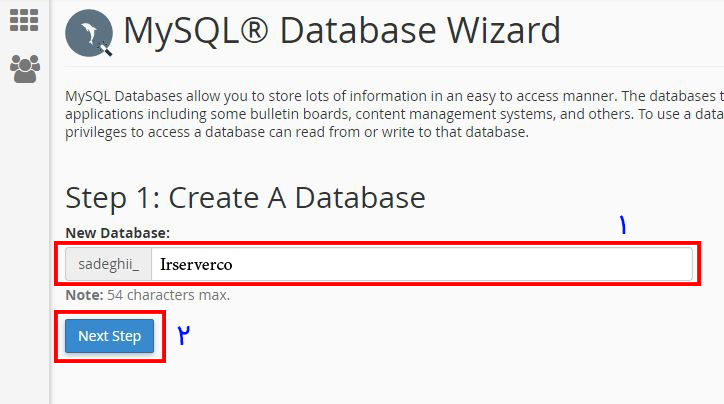
بعد از اینکه نام پایگاه داده را انتخاب کردید با کلیک روی دکمه Next Step به مرحله بعد هدایت خواهید شد که در این مرحله به صفحهای مشابه تصویر زیر هدایت می شوید که در اون میتونید تا نام کاربری پایگاه داده و رمز پایگاه داده رو انتخاب کنید و در نهایت پایگاه داده خودتونو ایجاد کنید. با استفاده از دکمه Password Generator نیز قادر خواهید بود تا یک رمز قوی که سی پنل به صورت خودکار برای شما میسازه ایجاد کنید و از اون برای رمز پایگاه داده خودتون استفاده کنید. در این مرحله دقت کافی را داشته باشید که رمز رو در جایی مطمئن کپی کنید و اونو هیچوقت فراموش نکنید چرا که در آینده و در مراحل بعد به این رمز و نامهای انتخاب شده احتیاج پیدا خواهید کرد.
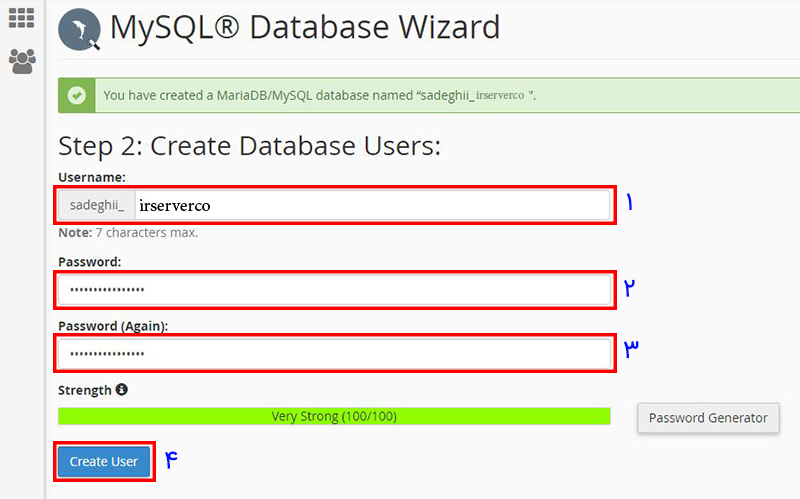
در نهایت پس از پر کردن کلیه فیلدهای نام کاربری پایگاه داده و رمز پایگاه داده مطابق بالا به صفحه دیگری مشابه تصویر زیر هدایت خواهید شد، در این مرحله تیک گزینه ی ALL PRIVILEGES رو بزنین و روی next step کلیک کنین تا ارتباط بین یوزر و پایگاه داده برقرار بشه و سطح دسترسی های یوزر هم تصحیح بشه.
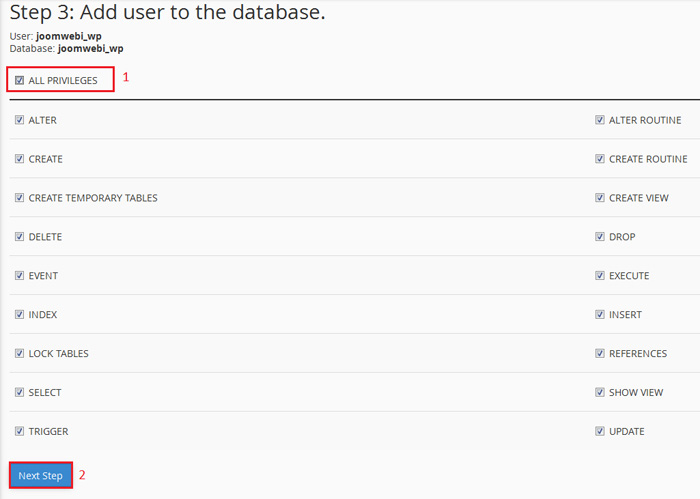
در نهایت بعد از فعال کردن تیک کلیه گزینهها و با کلیک روی Next Step در این مرحله پایگاه داده به درستی ساخته شده و پیغام موفقیت آمیز بودن اون به شما نمایش داده خواهد شد.
مرحله پنجم: درون ریزی دیتابیس در هاست سی پنل
بعد از اینکه پایگاه داده رو ساختید باید وارد phpmyadmin هاستتون در سی پنل بشید و فایل خروجی پایگاه دادهای که از طریق هاست دایرکت ادمین در مرحله دوم ازش خروجی گرفتید رو داخل این دیتابیس جدیدی که در مرحله چهارم از طریق هاست سی پنل ساختید import یا درون ریزی کنید. بنابراین به صفحه اصلی کنترل پنل در سی پنل مراجعه کنید و از قسمت databases گزینهی phpmyadmin رو مشابه اونچه که در تصویر زیر میبینید انتخاب کنید. در این قسمت ممکنه تا بر اساس تنظیمات امنیتی اعمال شده توسط میزبان سایت از شما برای ورود به phpmyadmin نام کاربری و رمز عبور بخواهد که نام کاربری و رمز در این مرحله همون مشخصاتی هستند که برای ورود به سی پنل از اونها استفاده میکنید.
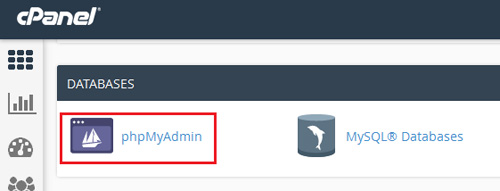
بنابراین پس از ورود به phpmyadmin، پایگاه دادهی جدید رو که در هاست سی پنل در مرحله چهارم با همدیگه ساختیم را انتخاب کنید و روی دکمه import که در بالای صفحه قرار داره مشابه چیزی که در تصویر زیر میبینید کلیک کنید. سپس در صفحه ی import روی browse کلیک کرده و فایل .sql ذخیره شده رو که در مرحله دوم از طریق هاست دایرکت ادمین از اون یک خروجی تهیه کردیم و در سیستم خودمون ذخیره کردیم رو که در این مثال با نام mizbanfa.sql در کامپیوتر خودمون ذخیره کردیم رو انتخاب کنید و در نهایت با کلیک روی دکمه go که در انتهای صفحه قرار داره عملیات ایمپورت اطلاعات پایگاه داده رو انجام بدین تا در نهایت در باکسی که با رنگ سبز به شما نشون داده میشه پیغام موفقیت آمیز بودن مراحل درون ریزی دیتابیس در هاست سی پنل رو مشاهده کنید.
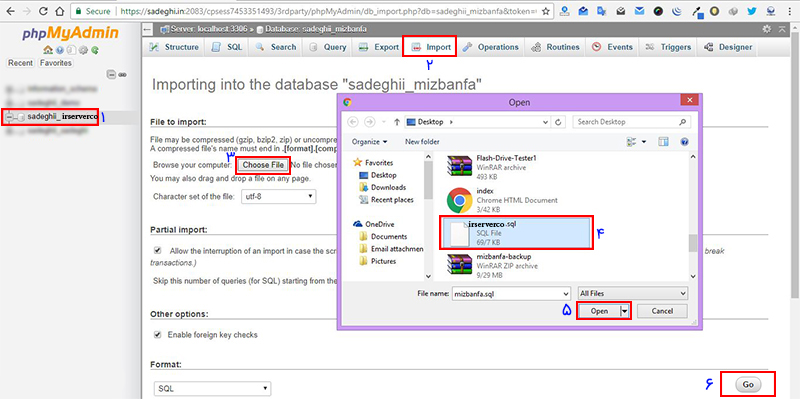
توجه داشته باشید که در این مرحله باید با تمام دقت پیش برید چرا که اگر مشابه تصویر بالا شما چندین دیتابیس داشته باشید در صورتی که به اشتباه تو دیتابیس دیگه عملیات ایمپورت و درون ریزی انجام بگیره باعث ایجاد مشکل برای شما خواهد شد. در نهایت بعد از کلیک روی دکمه Go پیغام سبز رنگ مشابه تصویر زیر به شما نشون داده شده و تیبلهای دیتابیس وردپرس رو مشاهده میکنید که مشابه تصویر زیر در سمت چپ زیر عنوان دیتابیس جدید که اون را در هاست سی پنل ساختیم اضافه شدهاند.
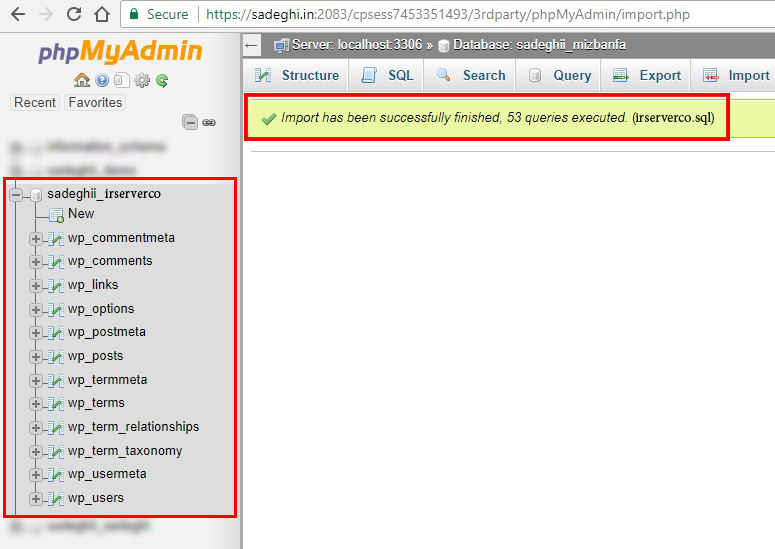
بعد از اینکه دیتابیس با موفقیت در پایگاه داده مورد نظر اضافه شد و خطایی در هنگام درون ریزی پایگاه داده به وجود نیومد حالا نوبت به ایجاد ارتباط دیتابیس با فایلهای وردپرس میرسه که از طریق ویرایش فایل wp-config.php صورت میگیره، پس حالا به مرحله بعد مراجعه میکنیم.
مرحله ششم: متصل کردن دیتابیس به فایل های وردپرس با ویرایش wp-config.php
تا اینجای کار ما همه ی فایل ها و داده های سایتمونو آپلود کردیم و روی هاستمون قرار دادیم ولی این کار کافی نیست و باید ارتباط بین اطلاعات سایت و پایگاه داده رو برقرار کنیم تا سایت بتونه با ایجاد ارتباط بین پایگاه داده و فایل های مورد نیاز وردپرس به درستی لود شده و به ما نشون داده بشه. برای این کار نیاز داریم تا ابتدا وارد File Manager هاست سی پنل سایتمون بشیم، بنابراین به صفحه اصلی سی پنل مراجعه کرده و سپس از قسمت Files مشابه تصویر زیر روی دکمه File Manager کلیک کنید.
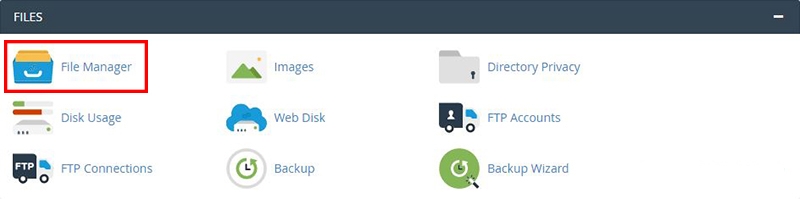
بعد از اینکه به محیط مدیریت فایلهای هاست هدایت شدید حالا باید فایل wp-config.php رو ویرایش کنیم. بدین منظور وارد مسیری که فایلهای وردپرس را در مرحله سوم این آموزش آپلود کرده و سپس از حالت فشرده اون رو خارج کردید مراجعه و در نهایت فایلی که با نام wp-config.php قرار داره را انتخاب کرده و با راست کلیک کردن روی فایل مورد نظر مشابه تصویر زیر گزینه Edit را انتخاب کنید تا به صفحه ویرایش فایل هدایت شوید.
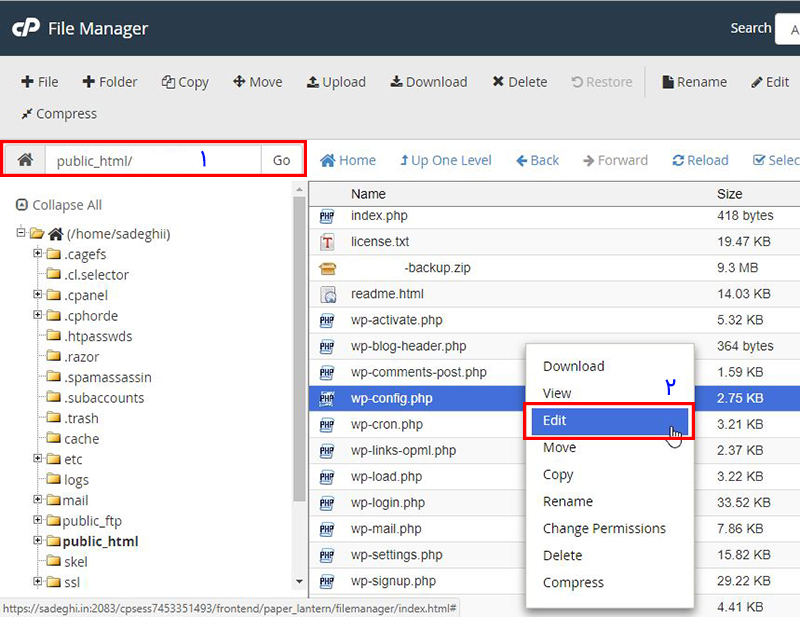
بعد از اینکه صفحه ویرایش فایل wp-config.php براتون باز شد میبایست اطلاعات دیتابیس را که در مرحله چهارم در هاست سی پنل ساختید در این فایل وارد کنید. مشابه چیزی که در تصویر میبینید عمل کنید و اطلاعات دیتابیس را بر اساس توضیحات ارائه شده وارد کنید. این اطلاعات شامل نام پایگاه داده، نام کاربری پایگاه داده و رمز عبور پایگاه داده هستند که ارتباط بین دیتابیس و فایل های وردپرس از طریق این فایل ایجاد میشه.
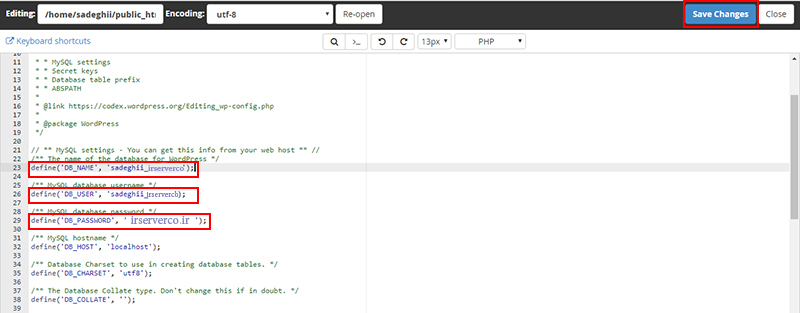
DB_NAME: نام پایگاه داده جدید رو وارد کنید.
DB_USER: نام یوزر پایگاه داده جدید رو وارد کنید.
DB_PASSWORD: رمزعبور کاربر پایگاه داده جدید رو وارد کنید و در آخر با کلیک روی دکمه Save که در بالای صفحه قرار داره فایل رو ذخیره کنید. در این مرحله اصلاح ارتباط پایگاه داده ما هم تموم شده و به انتهای عملیات انتقال وردپرس از هاست دایرکت ادمین به هاست سی پنل رسیدیم و حالا کافیه تا آدرس سایت رو باز کنیم و ببینیم که مشکلی در روند انتقال وردپرس وجود داره یا خیر؛ اگر مراحل رو به ترتیب و به درستی طی کرده باشید سایت شما بدون هیچگونه مشکلی حالا دادهها رو از هاست سی پنل پردازش میکنه و شما موفق شدید تا سایتتون رو با موفقیت به هاست جدید منتقل کنید.
بررسی صحت انتقال
خُب حالا که کارهای لازم رو برای انتقال وردپرس از هاست دایرکت ادمین به هاست سی پنل به صورت مرحله به مرحله و بدون هیچ مشکلی انجام دادیم فقط باید سایتمونو چک کنیم تا ببینیم عمل انتقال به درستی صورت گرفته و سایت به روال سابق لود و بارگزاری میشه یا نه، پس حالا نام دامنه ی سایت رو داخل مرورگر اینترنتتون باز کنید، در این مرحله باید تمامی محتوای سایت و قالب وردپرستون به صورت کامل بارگزاری بشه تا مطمئن بشید مراحل فوق رو کامل و صحیح انجام داده اید، اگر احیانا استایل قالب هم لود نشد بدونید که یک جای کار میلنگه که باید برای رفع اون ببینید کدوم یکی از مراحل رو اشتباه انجام دادید. همچنین مسیر ادمین سایت یعنی domain.com/wp-admin رو هم تست کنید و جهت ورود به مدیریت وردپرس هم از همان نام کاربری و رمز عبور که قبلا داشتید استفاده کنید.




 جمهوری اسلامی ایران
جمهوری اسلامی ایران